Manage My Crossbar Account & Access
Create Your Account
- Click "Sign Up" that will show at the top left of the site over your organization's logo.
- Enter the email address and password you'd like to set up for your account.
- A verification email will be sent to the email you enter to activate the Crossbar account.
- Once you have verified the account, you'll be able to enter your name and phone number to complete your profile.
If you didn't register for an event, season or team, you still may need to JOIN the club under your Participate profile. To do so:
- Click on "Account" in the top left corner of the site or app.
- Then click on "Participants" and under the account you joined with
- click the profile icon (looks like an index card with a face)
- then under the section called "Club", you should see a line with "North Shore Warhawks" and a "+ JOIN". Click "+ JOIN".

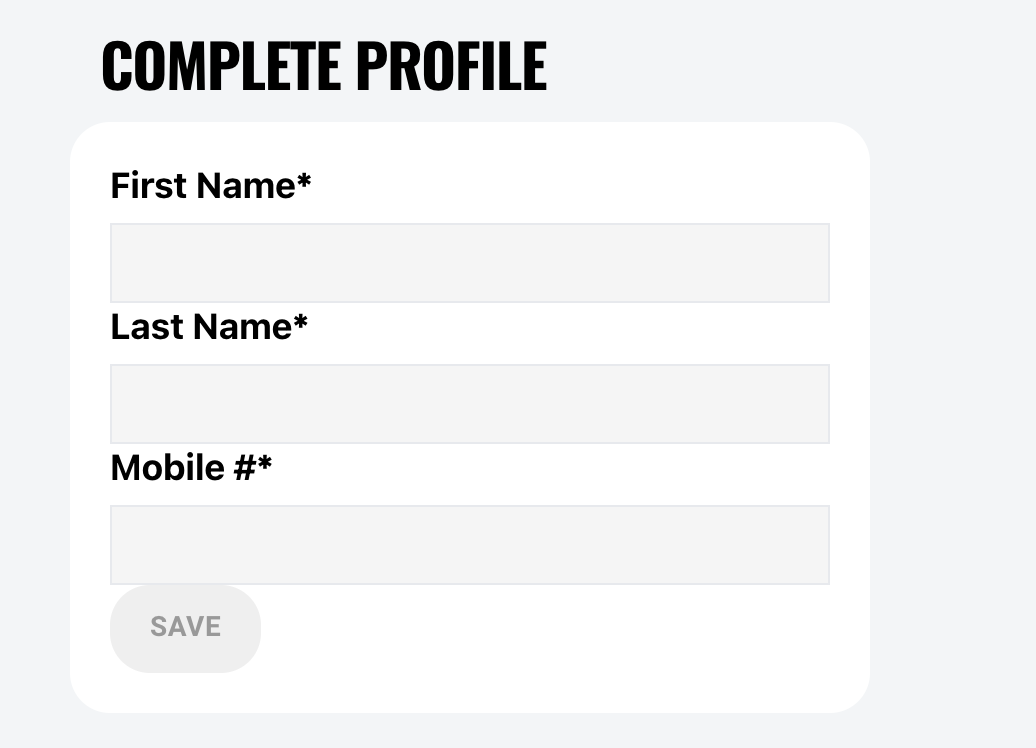
Adding Your Participant(s)
After you complete your account setup, you'll be prompted to add a Participant/Player to your account:
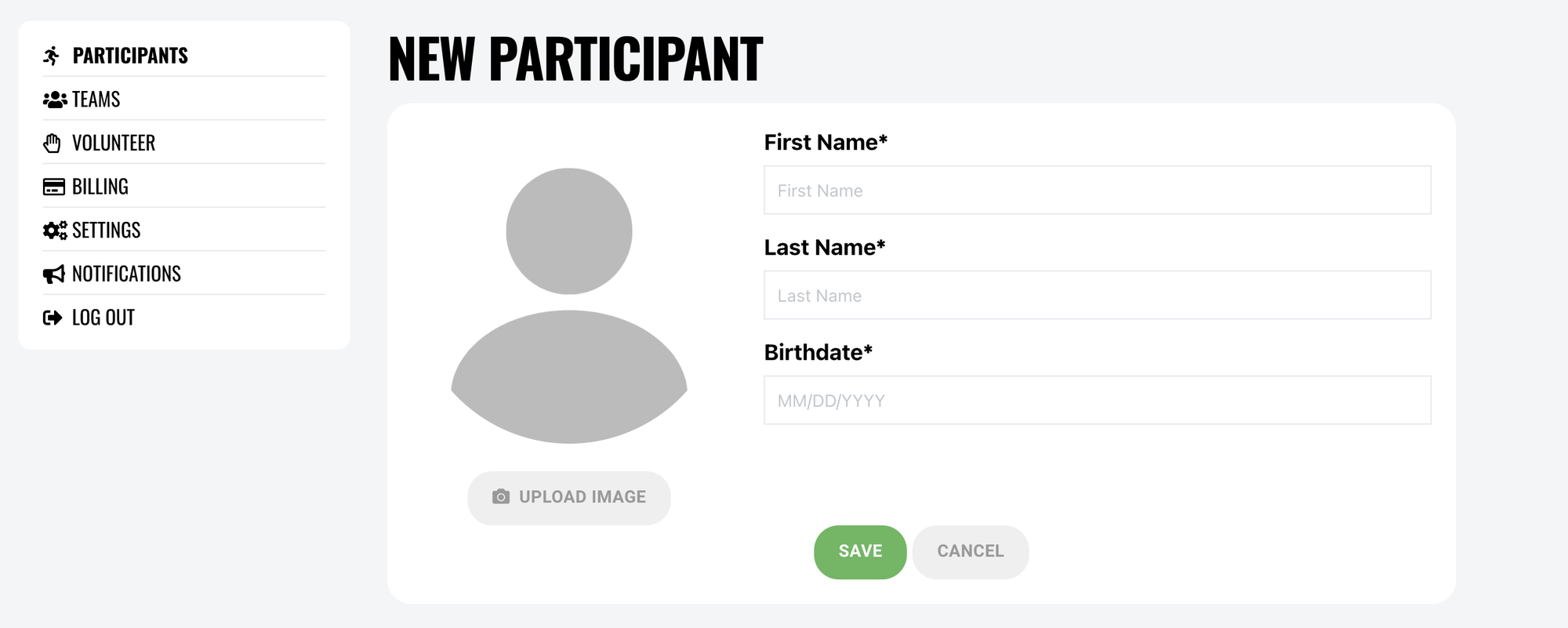
If you need to add another participant to your account at any time, you can follow these steps:
- Log into your Account and choose "Account"
- On the Participants tab of your Account menu, select "Add Participant"
- Select Add Participant
- Complete Player Profile (name, birthdate)
Linking Another Account to an Existing Participant
You can add another account (for example, your spouse or a new @warhawkshockey.com account) to an existing participant that was registered under your personal account, by navigating to the participant's record and adding the account.
To link a new account:
- Log into your Account and choose "Account"
- On the Participants tab of your Account menu, click on your Participant's photo, or the left icon under the Particiapant's name
- In the "Accounts" click on the "+ Add" button
- Under "+ Add Account" Email Address, type in the email address associated with your new account.
- Click "Add Account"
Accepting an offer
If you have been sent an offer, you should receive an email and can click on the link. If that email does not come through or you can't find it.
You can navigate to the player with the offer by selection "account > participants > click the details icon for their player with the offer". It will be at the top of the page to accept/decline --> See example image to here.
Example offer
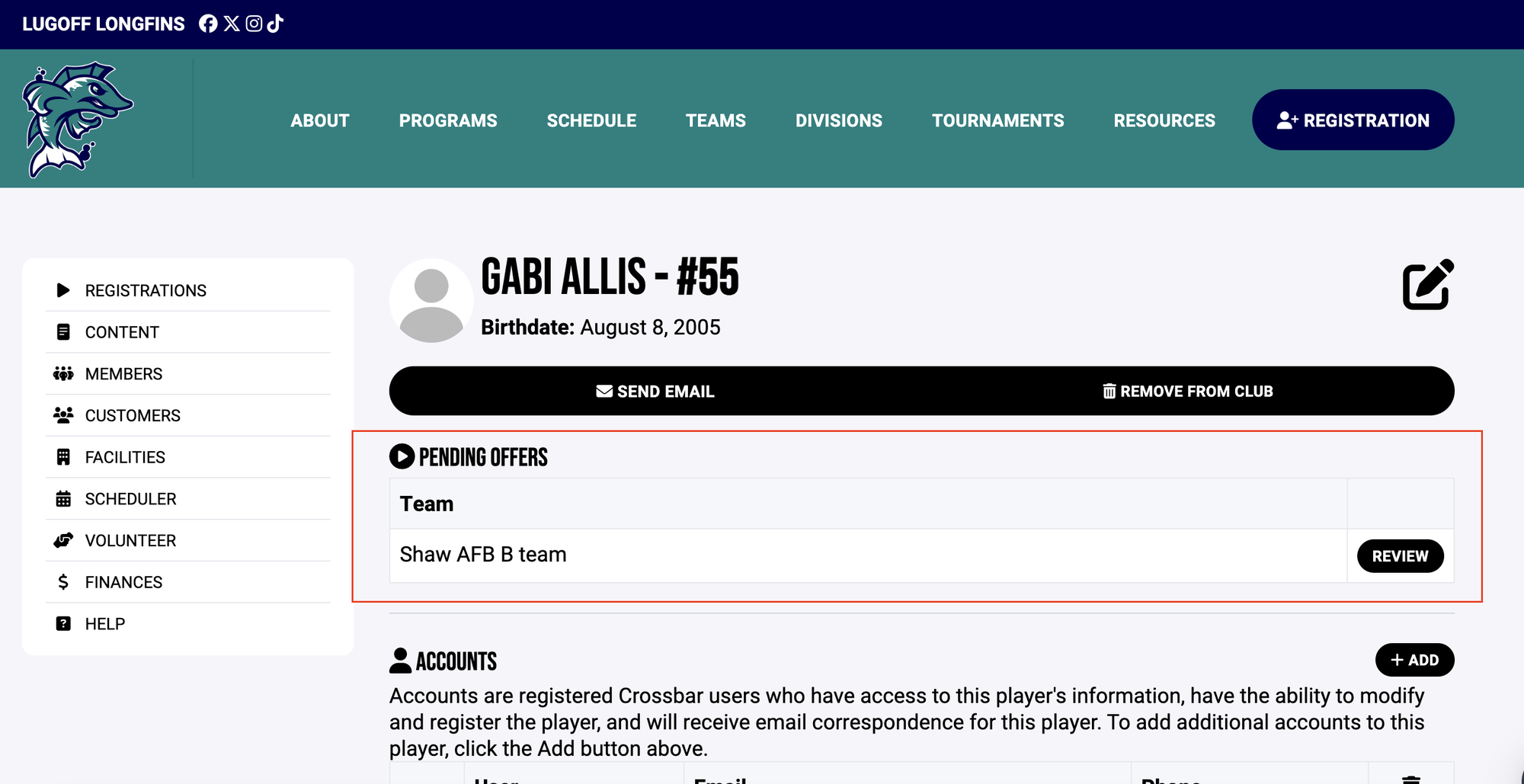
Your Account Menu
When logged into your Account on our website, you'll see the following options when you choose "Account.":
- Participants: Allows you to add participants (players) that will be associated with the account, as well as edit details for those participants.
- Teams: This tab shows your assigned teams. Clicking on the team will take you to the team page.
- Volunteer: Here you can sign up for volunteer events that Warhawks have added to be used towards your commitment for the season.
- Billing: The Billing section of your Account allows you to view your balances/payments and update your payment methods on file.
- Settings: Here you can update your account name, phone number, email address and password.
- Notifications: Sets email notifications for games and practices. Ensure you have these selected to receive all communications from Warhawks.
Questions
If you have any questions about your crossbar account or where to find something, send our a question via contact us or email us at webmaster@warhawkshockey.com
Click the delete icon again to confirm. Click escape to cancel.




